Amazon S3
Steps to setup Amazon S3
Fill the form with the credentials of your data source.
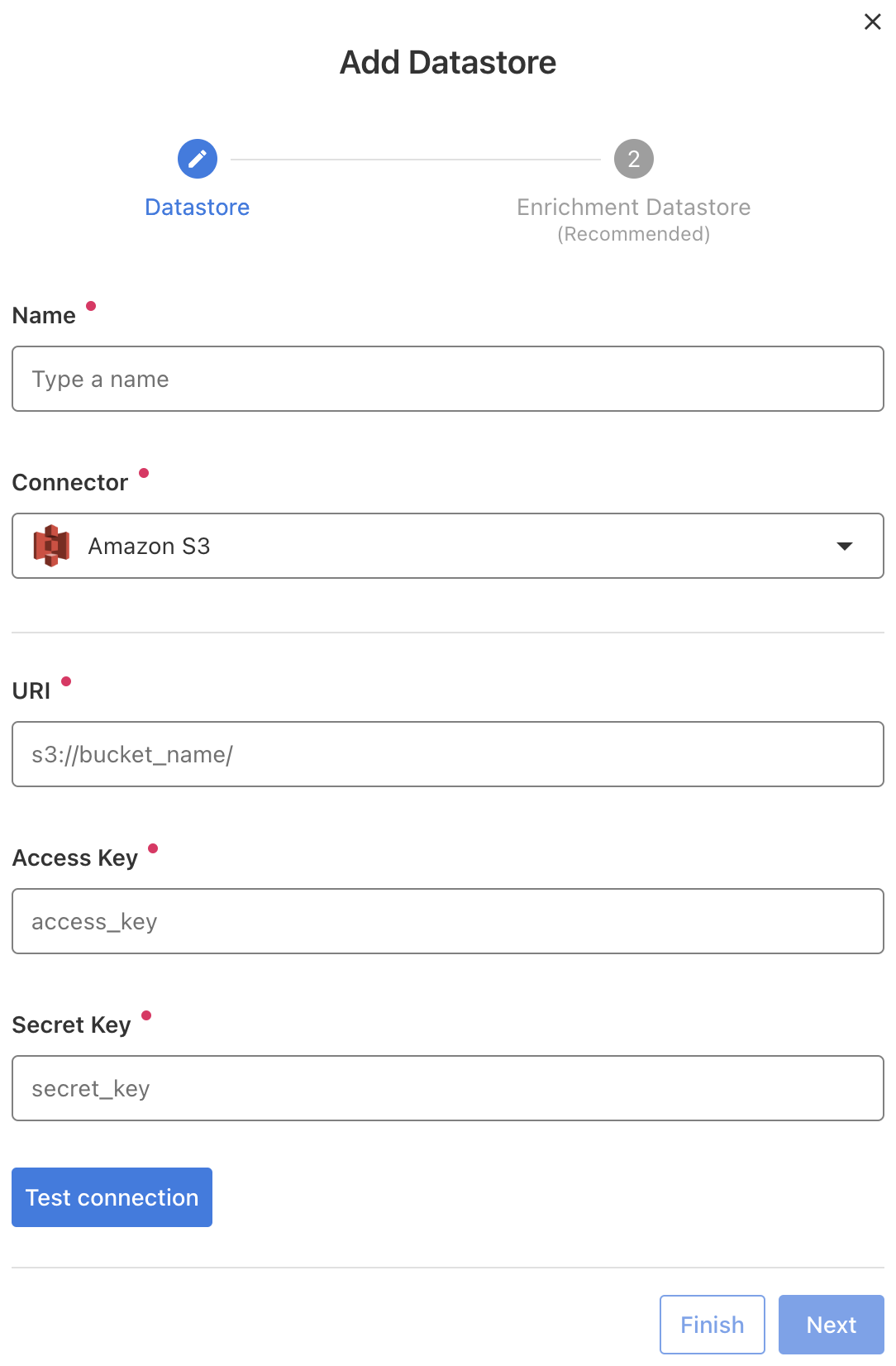
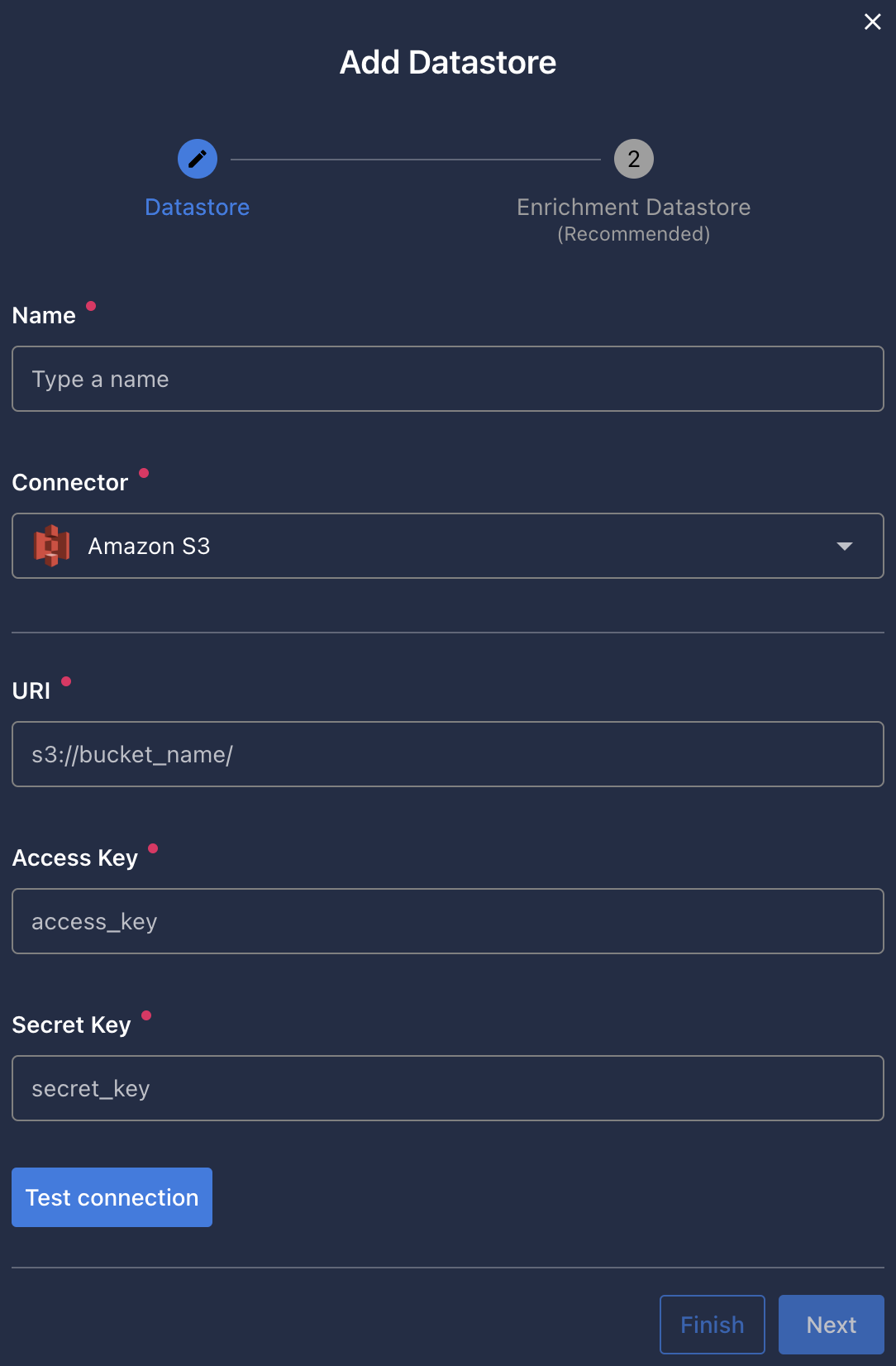
Once the form is completed, it's necessary to test the connection to verify if Qualytics is able to connect to your source of data. A successful message will be shown:
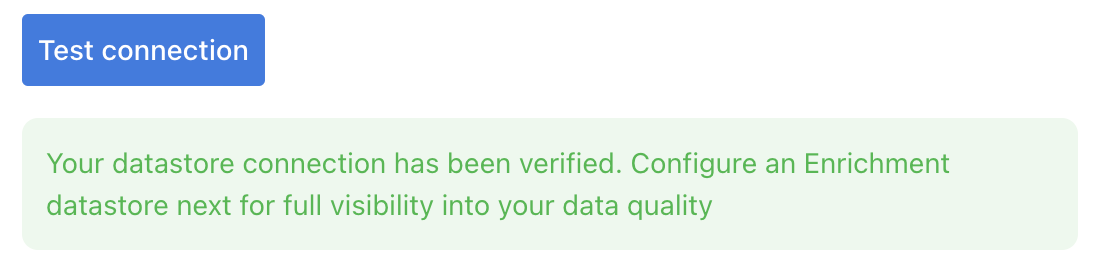
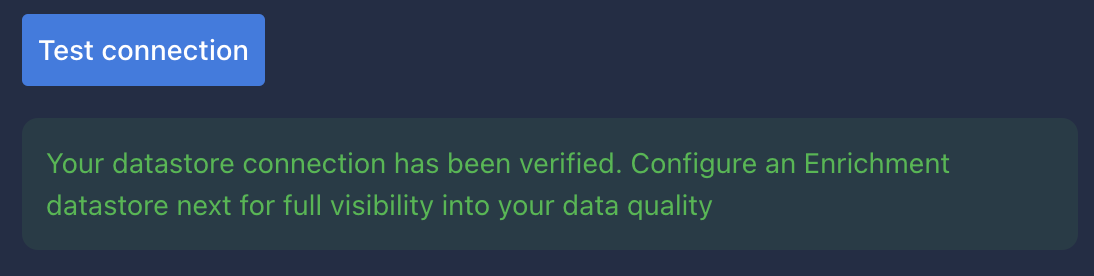
Warning
By clicking on the Finish button, it will create the Datastore and skipping the configuration of an Enrichment Datastore.
- To configure an Enrichment Datastore in another moment, please refer to this section
Note
It is important to associate an Enrichment Datastore with your new Datastore
- The
Enrichment Datastorewill allow Qualytics to recordenrichment data, copies of the sourceanomalous dataand additionalmetadatafor yourDatastore
Configuring an Enrichment Datastore
-
If you have an
Enrichment Datastorealready setup, you can link it by enable to use an existing Enrichment Datastore and select from the list -
If you don't have an
Enrichment Datastore, you can create one at the same page: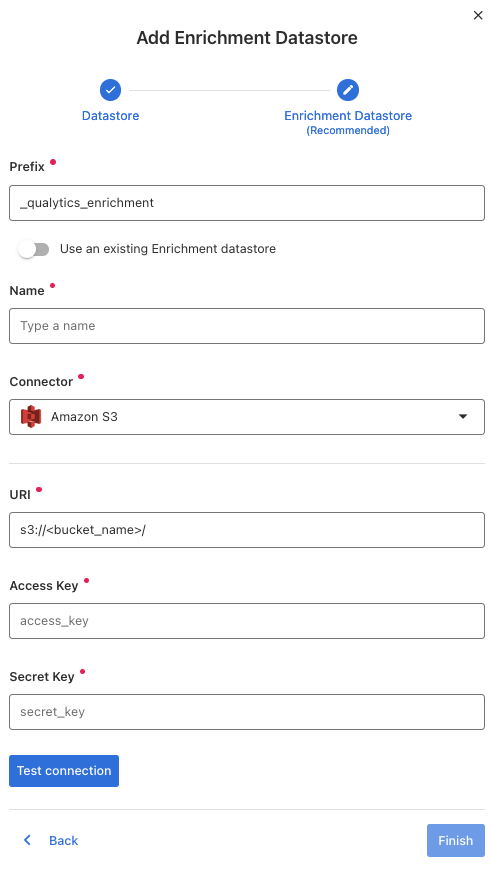
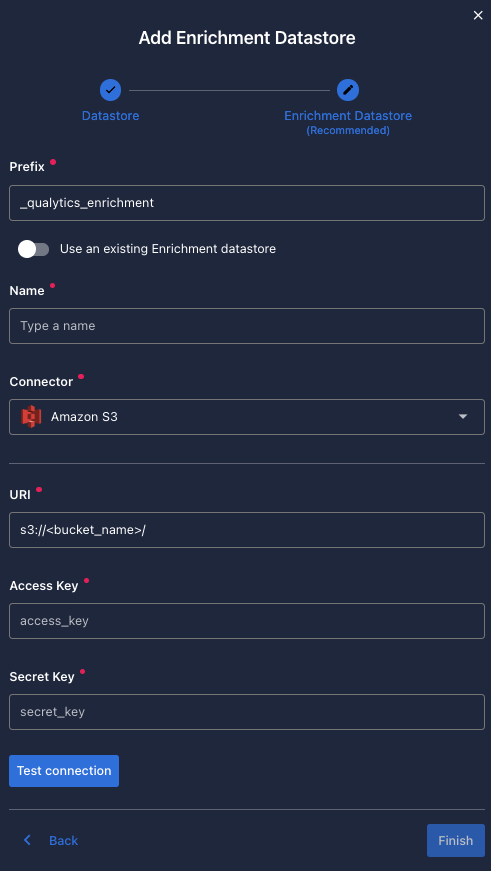
Once the form is completed, it's necessary to test the connection. A successful message will be shown:
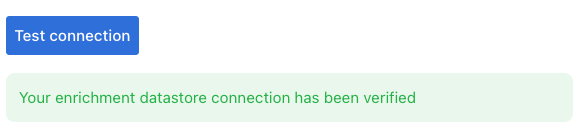
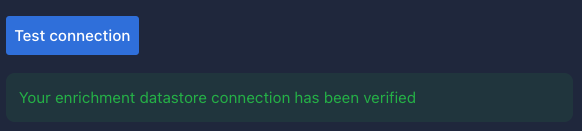
Warning
By clicking on the Finish button, it will create the Datastore and link or create the Enrichment Datastore
Fields
Name required
required- The datastore name to be created in Qualytics App.
URI required
required-
S3 URI is the unique resource identifier within the context of the S3 protocol. They follow this naming convention :
S3://bucket-name/key-name. -
How to get the URL of an S3 Object via the AWS Console:
- Navigate to the AWS S3 console and click on your bucket's name.
- Use the search input to find the object if necessary.
- Click on the checkbox next to the object's name.
- Click on the Copy URL button.
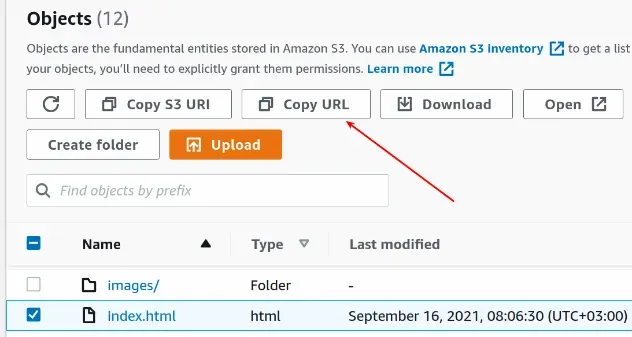
Access Key and Secret Key required
required-
The keys are long-term credentials for an IAM user or the AWS account root user. You can use access keys to sign programmatic requests to the AWS CLI or AWS API (directly or using the AWS SDK).
-
You can manage your Access Keys in AWS Management Console.
-
How to get your Access Key ID and Secret Access Key follow next steps:
- Open the IAM console.
- From the navigation menu, click Users.
- Select your IAM user name.
- Click User Actions, and then click Manage Access Keys.
- Click Create Access Key.
- Your keys will look something like this:
- Access key ID example:
AKIAIOSFODNN7EXAMPLE. - Secret access key example:
wJalrXUtnFEMI/K7MDENG/bPxRfiCYEXAMPLEKEY.
- Access key ID example:
- Click Download Credentials, and store the keys in a secure location.
Datastore S3 permissions required
requiredNote: It's necessary to update the <bucket/path> to your specific resource
{
"Version": "2012-10-17",
"Statement": [
{
"Effect": "Allow",
"Action": [
"s3:ListBucket",
"s3:ListBucketMultipartUploads",
"s3:Get*"
],
"Resource": [
"arn:aws:s3:::<bucket>/*",
"arn:aws:s3:::<bucket>"
]
}
]
}
Enrich Datastore S3 permissions required
required{
"Version": "2012-10-17",
"Statement": [
{
"Effect": "Allow",
"Action": [
"s3:Get*",
"s3:ListBucket",
"s3:ListBucketMultipartUploads",
"s3:PutObject",
"s3:DeleteObject",
"s3:AbortMultipartUpload",
"s3:ListMultipartUploadParts"
],
"Resource": [
"arn:aws:s3:::<bucket>/*",
"arn:aws:s3:::<bucket>"
]
}
]
}