Qualytics Security page
Introducing Role-based Access Control - a powerful new feature that lets you create teams and limit access to specific datastores. With this feature, you can ensure that only the right people have access to the right data, giving you peace of mind and better control over your information.
Check out this section to learn how to set up and use Role-based Access Control in your account.
- By default, all users have access to all
PublicDatastores. If you want to limit access,:- Create a new team,
- Add members,
- Add Datastores to new team,
- Choose whether they should have read or write access,
- Remove Datastores from Step 3 from
Public
Note
- Only Admins have the ability to add new datastores, manage users/teams, and access API keys.
Begin
- The
Securitysection allows users withadministratorrole to manageUsers,Teams,DatastoresandAPIcredentials.
- Find the
Securitysection by clicking onSettingsin the menu bar:


- In
Settingsfind theSecuritytab:


Qualytics Supported roles
-
The Qualytics Application supports 2 types of roles:
AdminandMember.-
An
Adminuser has full access to everything in the system and can manage datastores, teams, and users. This means that anAdminhas the ability to access everything in the application, as well as manage user accounts and team permissions. -
On the other hand, a
Memberuser has limited access to the system depending on theTeamthe user belongs to.
-
Qualytics Supported permissions
- A team can have two types of permissions -
ReadandWrite. - A
Readpermission allows the user to only view the app and add/update comments - while a
Writepermission allows the user to view and manage limited functionalities of the system.
Security Page: Teams, Users and Datastores
As an Admin user, you can see the security page and navigate through the Users, Teams or API Keys tab:
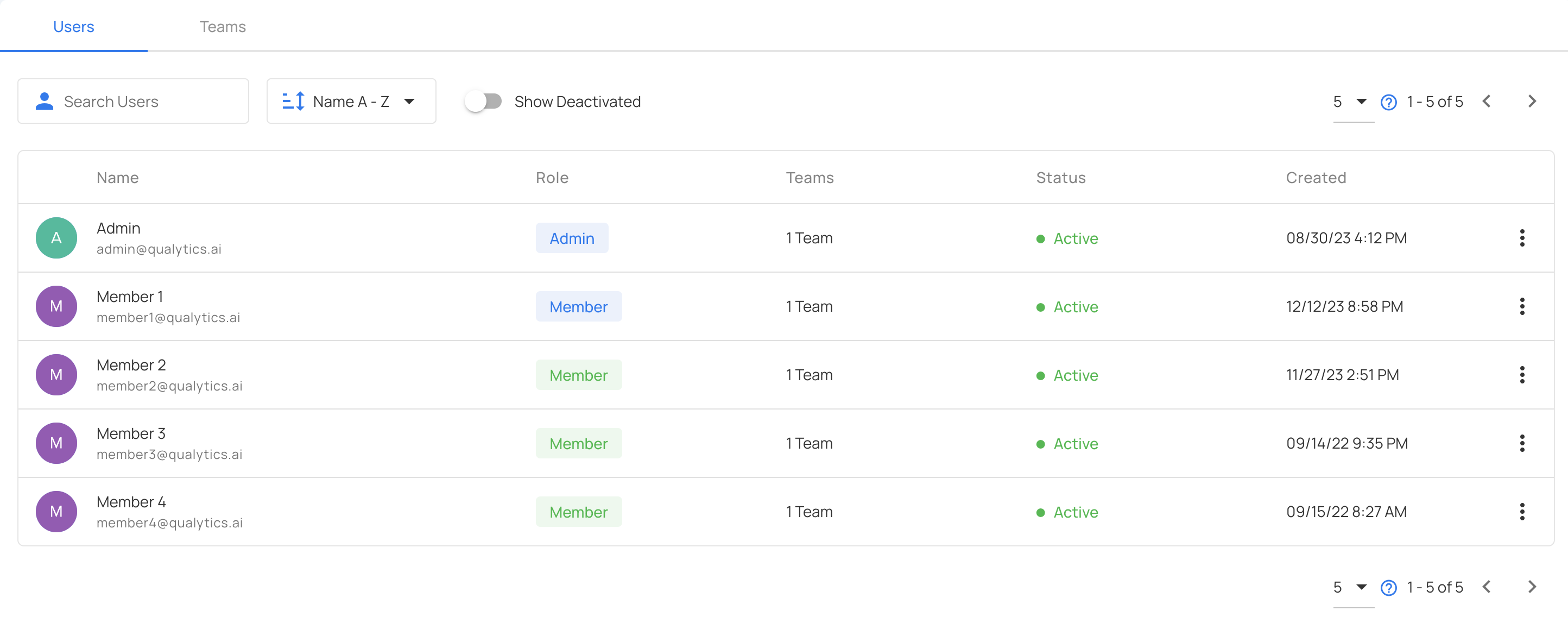
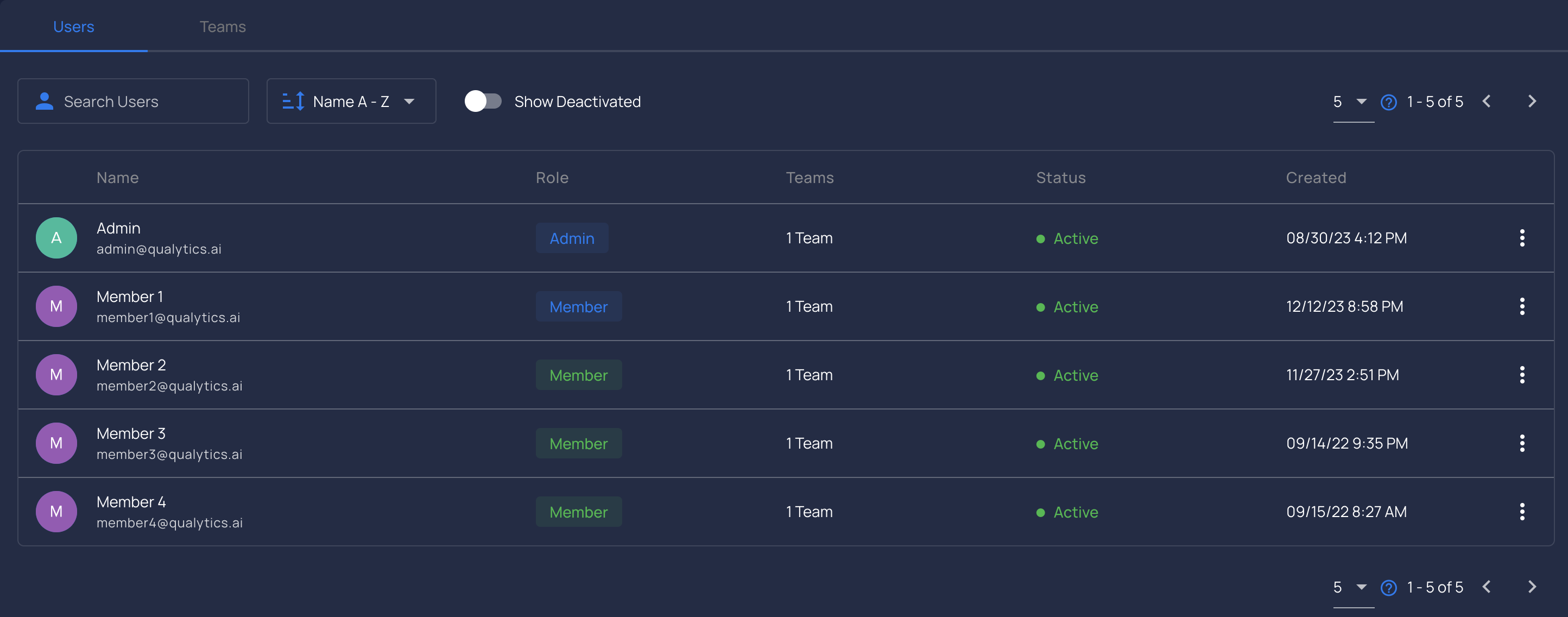
Creating Teams
You can create a new team clicking in the Add New Team buttom:
-
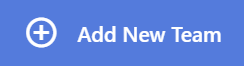
-
A modal will open with the fields you can add:
NameDescriptionPermission[ReadorWrite]UsersDatastoresEnrichment Datastores
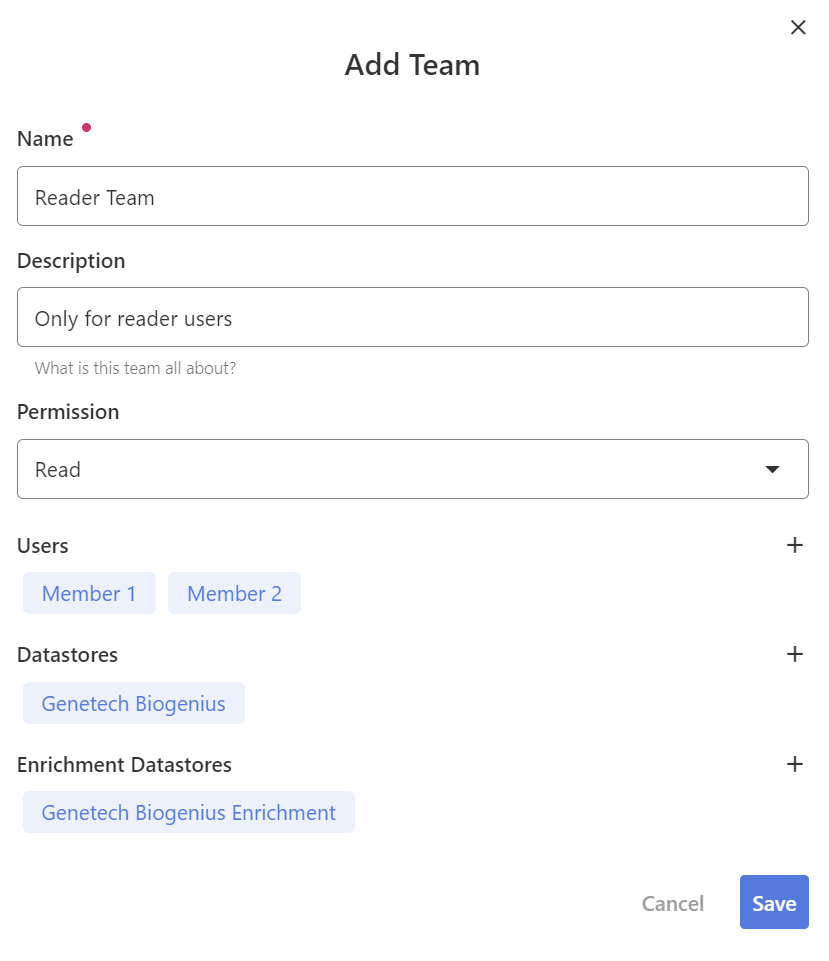
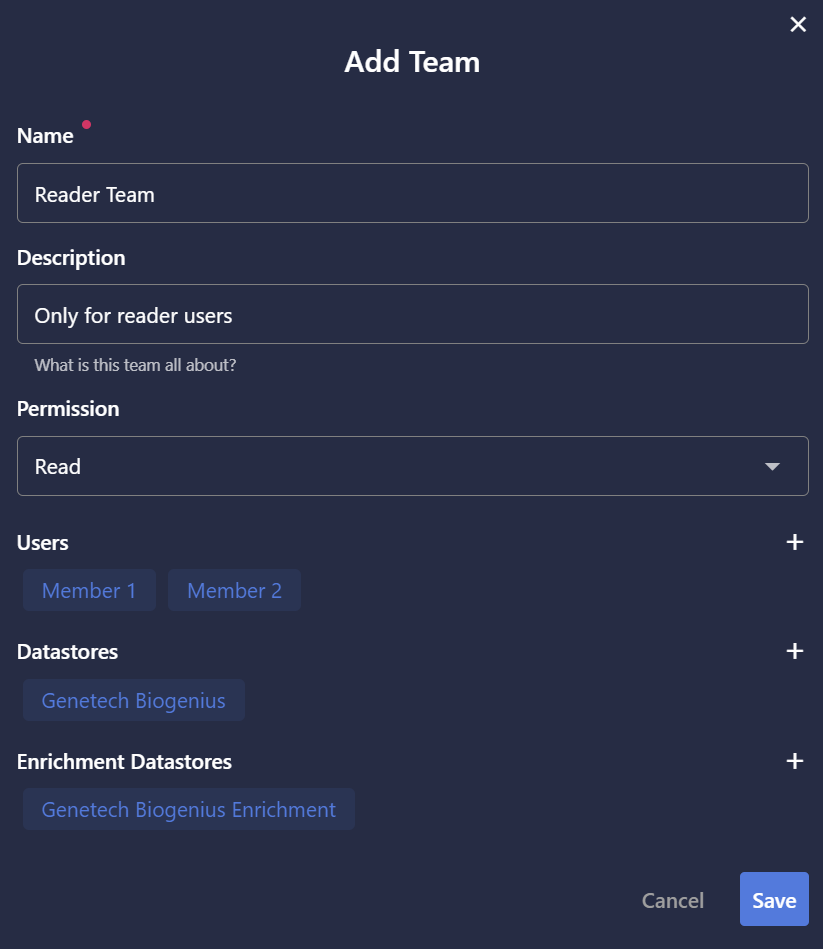
Managing Teams
- In the
Teamssection you can see all theteams
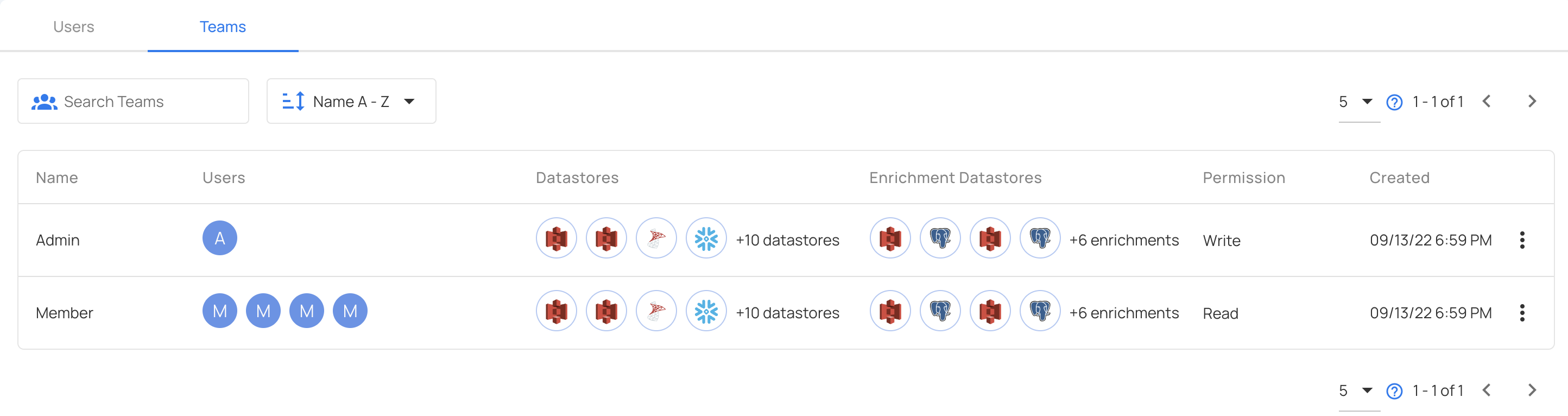
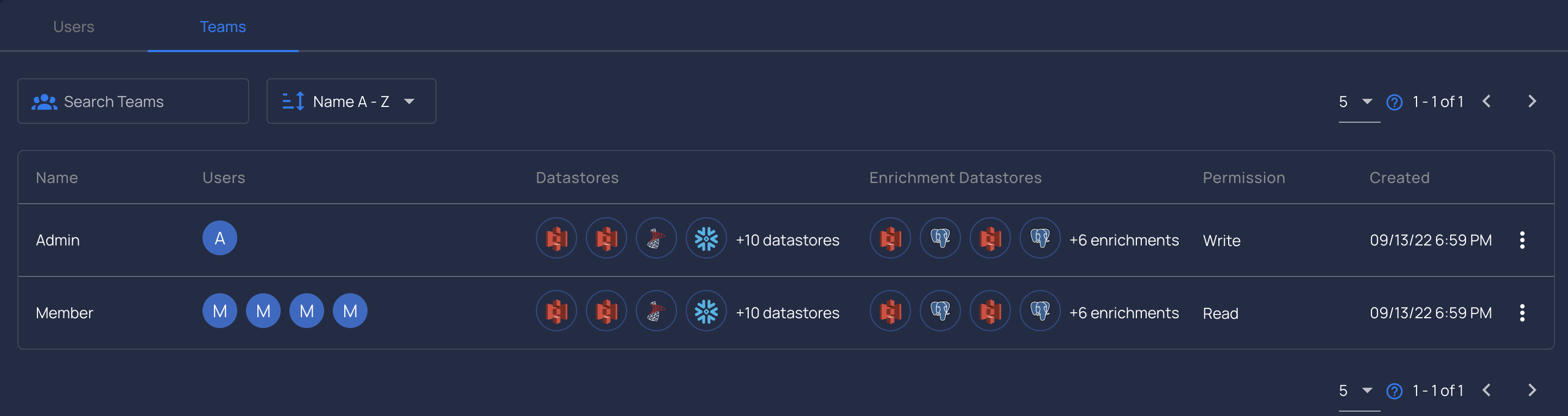
- and also edit a specific one:
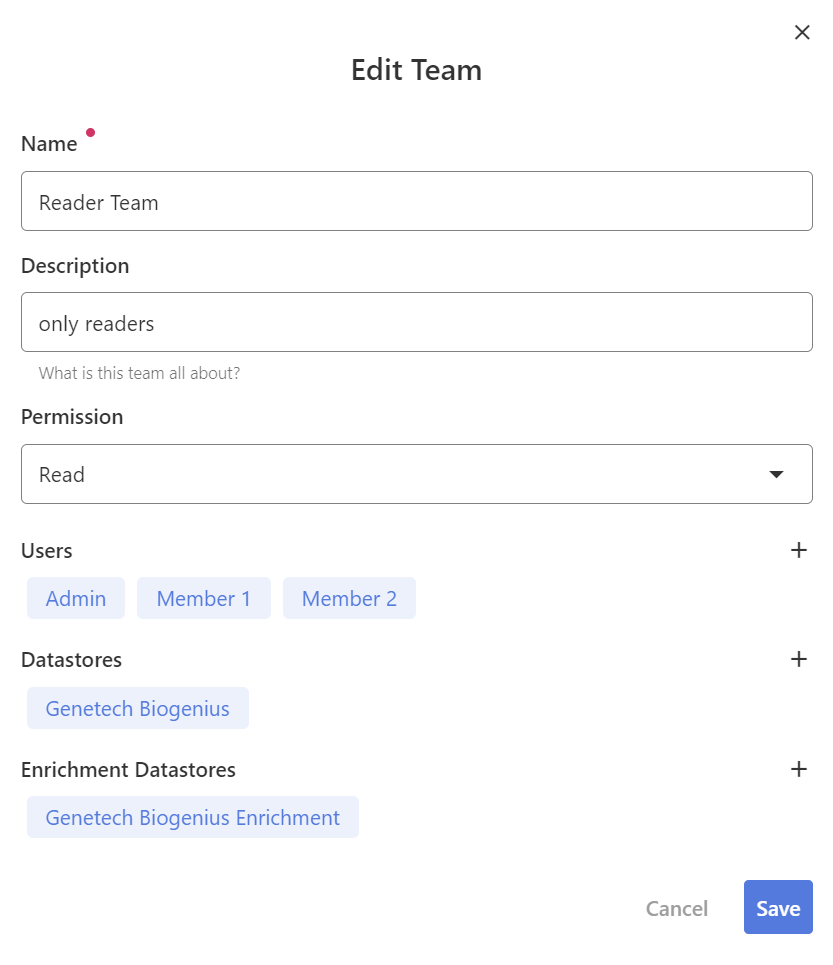
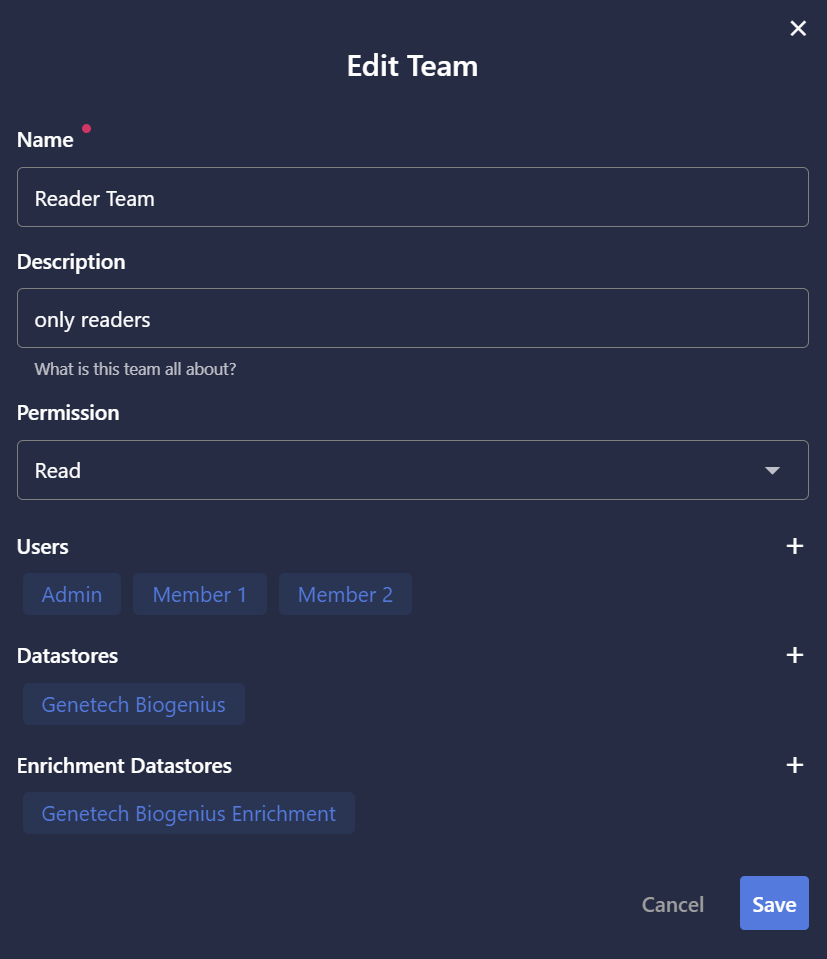
Managing Users
Editing Role
- In the
Userssection you can change thePermissionto:AdminorMember
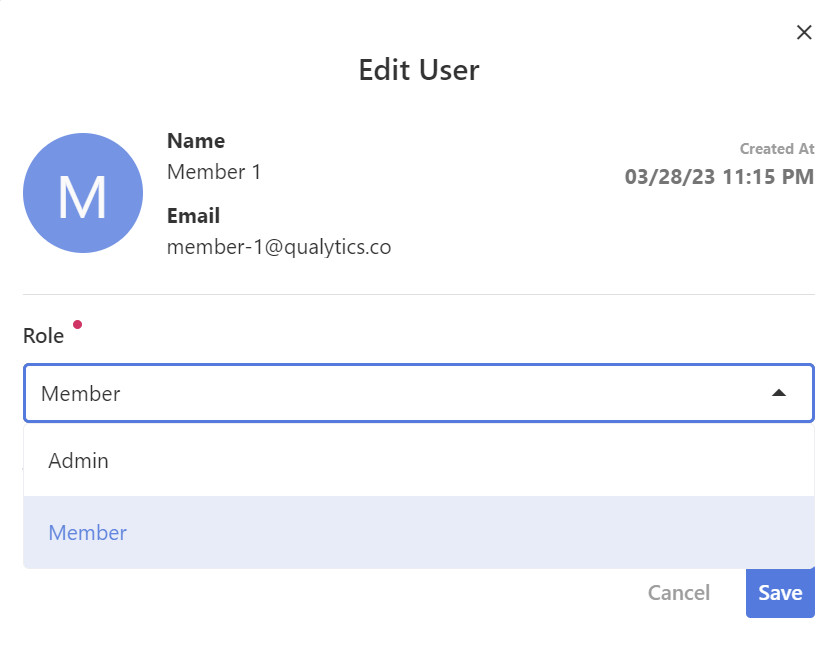
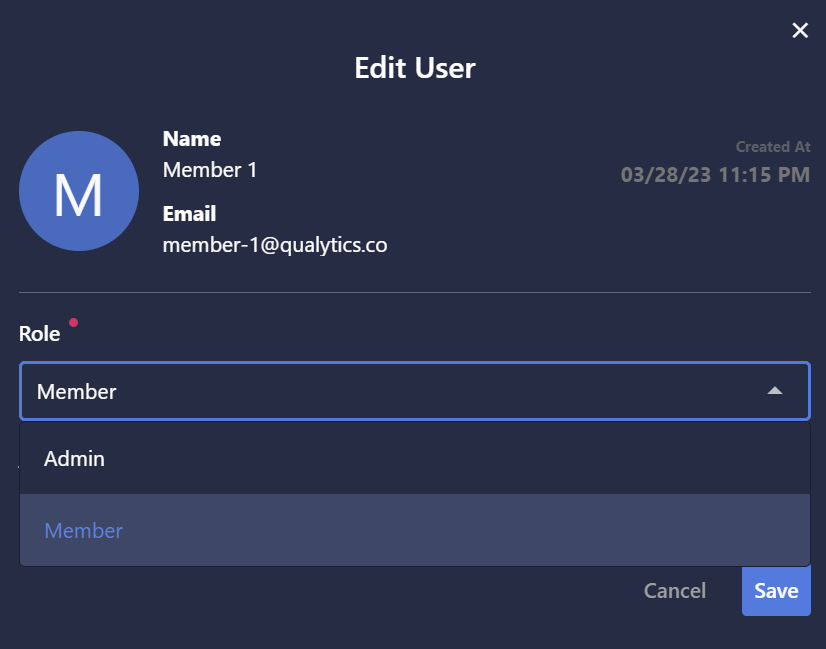
Adding or Removing teams
- You can add/remove a
Teamof anUser:
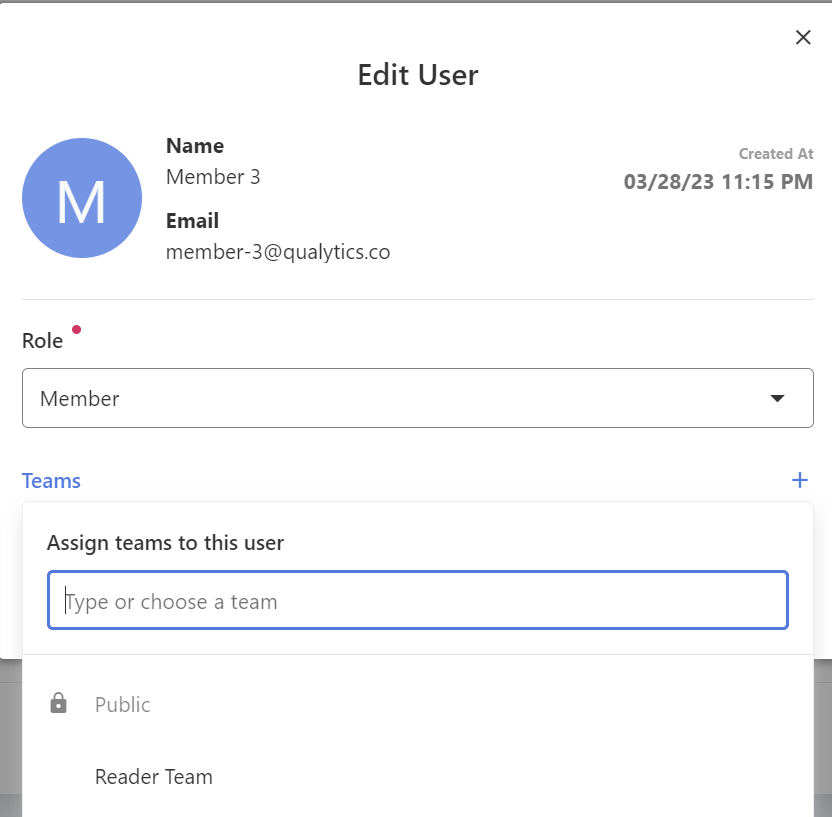
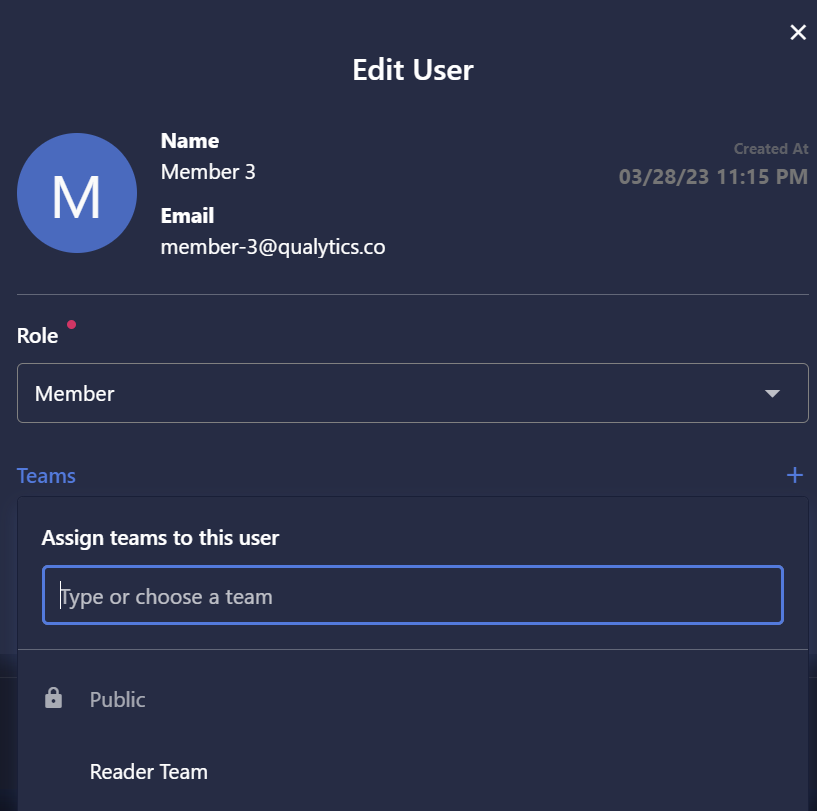
Note
- All users are inside the
Publicteam by default and can't be changed. - If you want to change the visibility of the
Userof a specificDatastore, you can update the defaultPublicteam of theDatastore.